Licensing / Initialization of Vertec
License Manager and Initialization Assistant
Enter new license in Vertec
Your license information and the Vertec license code can be found in your Customer Portal.
To enter a new license code, open the License Manager via the menu button Settings > Lizenz ändern... and enter the new license code.
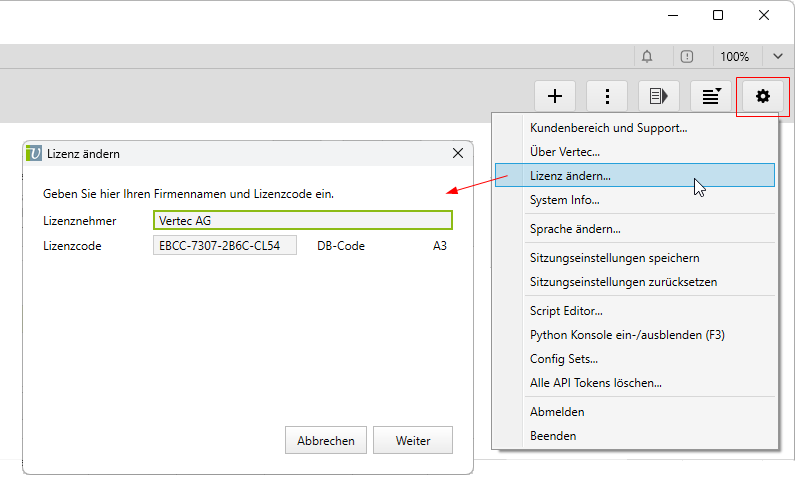
The first launch of Vertec
When Vertec is started with an empty database, the basic configuration dialog appears first. Here you have two options:
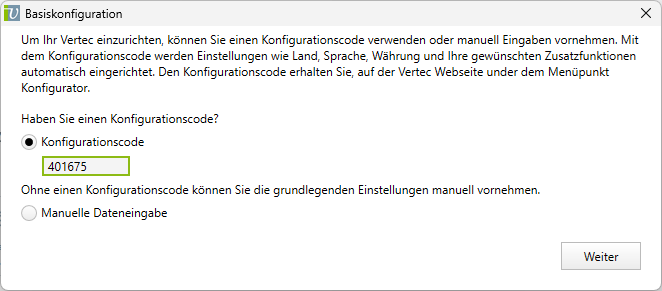
Configuration code
In the Vertec Configurator you can assemble your Vertec according to your individual needs. You will receive a configuration code, which you can enter here. Click on Weiter.
In the next dialog, enter your company name as you entered Customer Portal it in your Customer Portal.
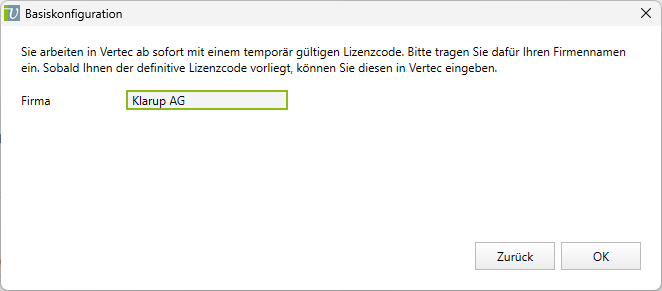
Click on OK. Your Vertec will then be set up according to your configuration code.
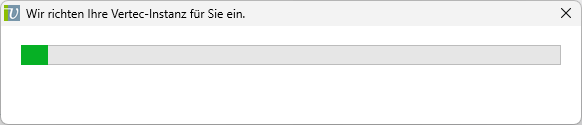
Then Vertec starts with a valid license code.
Manual data entry
You can also start Vertec without a configuration code. In this case, a dialog will appear where you can specify the following basic settings:
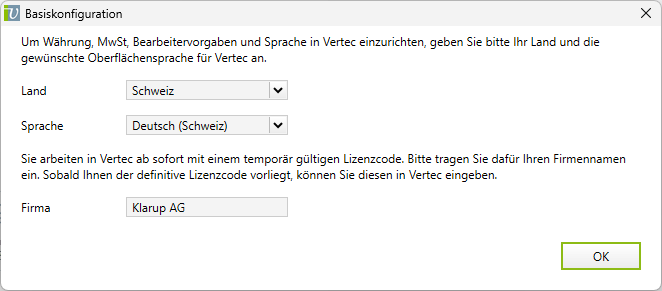
Enter the company name as you Customer Portal it in your Customer Portal.
Click on OK. Your Vertec will start with a temporary license code.
Temporary license code
a newly installed Vertec On-Premises has stored a temporary license code, which is valid for 5 days.
A corresponding message appears every time Vertec is started:
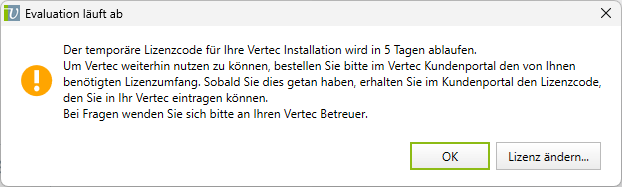
Within this time, a valid license code must be deposited, otherwise Vertec can no longer be started.
First login
After the initialization process is complete, you can log in to Vertec.
The login name for administrator access is Administrator, the password VertecGo1.
After the first login, you will be asked to set a new password.
The Vertec Passwort Minimallänge in the System Settings Authentication is set to 6 symbols by default.
Now you can Set up vertec step by step and start working with Vertec.
