2 Faktor Authentisierung
2 Faktor Authentisierung

Betriebsart
Cloud Abo
|ON-PREMISES

Module
Leistung & CRM
Budget & Teilprojekt
Fremdkosten
Ressourcenplanung
Business Intelligence
Eine Übersicht über alle Authentisierungsmöglichkeiten finden Sie im Artikel Übersicht Authentisierung.
Ab Version 6.3.0.12 unterstützt Vertec für das Login in Cloud Clients (Cloud App, Web App, Phone App) einen 2. Faktor via Authenticator App, z.B. Google Authenticator.
Bei der Authenticator App muss es sich um eine "Soft-Token" App handeln, welche ein One-time-password generiert. Bei diesem Prinzip ist keine Kommunikation zwischen der Authenticator App und Vertec notwendig, es muss nur einmal ein gemeinsames Secret ausgetauscht werden. Aufgrund dieses Secrets können die Authenticator App und Vertec beide unabhängig dieselben Codes generieren und vergleichen.
Voraussetzung ist, dass die Zeit auf dem Mobilgerät und auf dem Vertec Server übereinstimmt.
Einrichten in Vertec
Unter Systemeinstellungen > Authentisierung gibt es eine Einstellung 2 Faktoren für Cloud Clients verwenden. Ist diese Einstellung aktiviert, geschieht Folgendes:
- Meldet sich der Bearbeiter zum ersten Mal nach der Aktivierung der Systemeinstellung mit Username und Passwort an Vertec an, erhält er einen Dialog zur Einrichtung der Zwei Faktor Authentisierung (2FA). Diese Seite kann er nur abbrechen oder geordnet verlassen. In beiden Fällen wird der Benutzer direkt wieder ausgeloggt und muss sich anschliessend neu anmelden.
- Bei Abbruch wird das Secret nicht gespeichert. Beim nächsten Anmeldeversuch erscheint wieder der Einrichten-Dialog.
- Bei Speichern wird das Secret gespeichert. Beim nächsten Anmeldeversuch muss er den entsprechenden Authenticator Pin angeben.
- Andere Aktionen in Vertec sind nicht möglich, bis 2FA für den Benutzer eingerichtet wurde und sich dieser neu anmeldet.
Die Zwei Faktor Authentisierung greift auch in der Phone App, die Einrichtung der Authentisierung wie hier beschrieben muss jedoch in der Cloud App oder der Web App erfolgen. Nur dort erscheint der Einrichten Dialog. Jeder Benutzer muss sich also zuerst an einer Cloud App oder Web App anmelden und die Zwei Faktor Authentisierung einrichten, bevor er die Phone App mit Zwei Faktor Authentisierung verwenden kann.
Der Einrichten-Dialog sieht wie folgt aus:
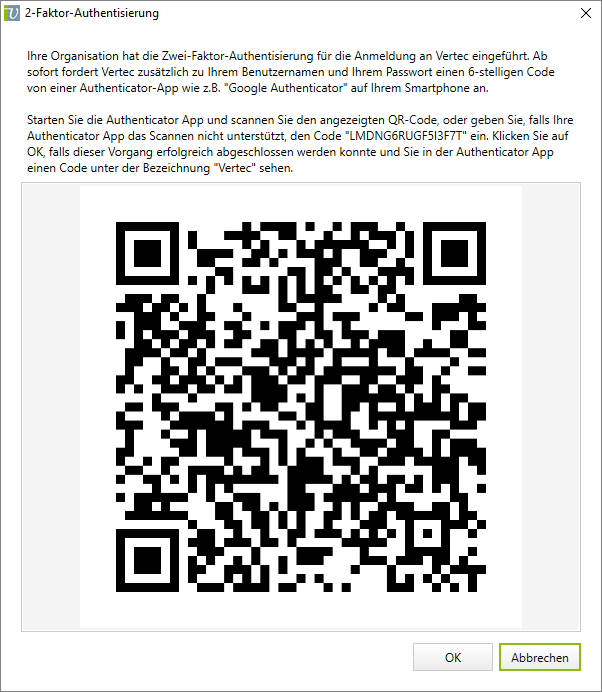
Starten Sie Ihre Authenticator App und scannen Sie den angezeigten Code bzw. geben Sie den angegebenen Code darin ein. Sobald in Ihrer App ein Code mit der Bezeichnung "Vertec" erscheint, können Sie auf OK klicken. Ab diesem Zeitpunkt sind die beiden Systeme gekoppelt. Ab dann geben Sie beim Login in Vertec den von der Authenticator App generierten Code als zweiten Faktor ein.
Ein Secret zurücksetzen
Bei Notfällen wie z.B. Handy- oder Datenverlust kann der Administrator das Secret eines Bearbeiters zurücksetzen. Dafür kann sich der Administrator anmelden und auf dem entsprechenden Bearbeiter über Kontextmenü oder Menü Aktionen > 2. Faktor für Authentisierung bearbeiten den Dialog aufrufen und auf den Button Token löschen klicken.

Bei der nächsten Anmeldung an einer Vertec Cloud App oder Web App kann der Bearbeiter dann den neuen Code generieren und austauschen.
Hat sich der Administrator selbst ausgeschlossen und ein Zurücksetzen ist somit nicht möglich, wenden Sie sich bitte an den Vertec Support.
Ein normaler Benutzer kann sich das 2FA-Secret mit dem Code jederzeit anzeigen lassen, aber nicht neu generieren.
